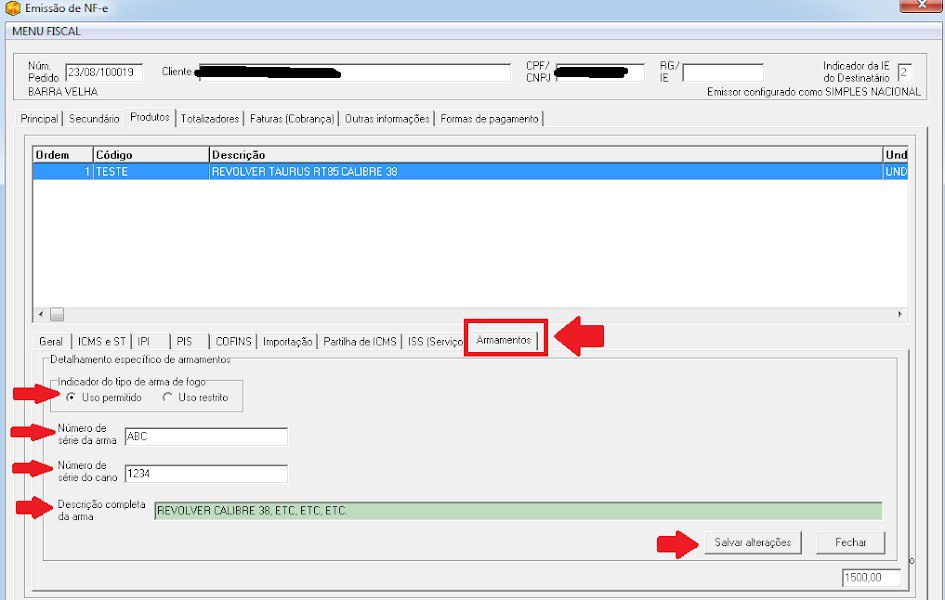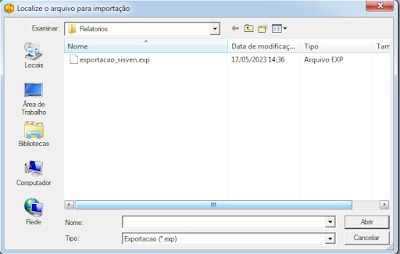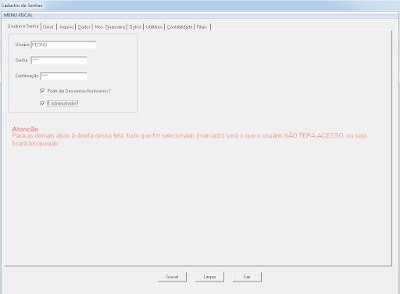O primeiro ano de funcionamento da Autoridade Nacional de Proteção de Dados é claramente marcado pela estruturação dessa nova agência e pelas dificuldades do status ainda atrelado à Presidência da República. Como aponta o Relatório da de Gestão da Ouvidoria da ANPD sobre 2021 (em PDF), a Autoridade assimilou queixas e promete um sistema eletrônico próprio para receber petições e denúncias. Enquanto isso, os titulares de dados apresentam consultas, denúncias e reclamações como podem e um dos caminhos encontrados é a própria Ouvidoria, como mostra o documento. Foram 2.679 demandas ao longo do ano passado, das quais 60% petições contra controladores de dados. Desse universo, 756 foram encaminhadas à Coordenação-Geral de Fiscalização, a quem cabe a tarefa. Na maior parte dos casos (348, 46%), as denúncias são sobre ‘Tratamento de dados por pessoas naturais ou jurídicas de direito privado’, em essência “um consolidado de denúncias de descumprimento da LGPD envolvendo as operações de tratamento previstas na Lei”, explica a Ouvidoria. As denúncias são especialmente sobre: Divulgação de dados pessoais na internet; Realização de acessos indevidos; Compartilhamento de bases de dados entre empresas sem que os clientes tenham conhecimento; Venda de dados pessoais; Fragilidades em sites de empresas, possibilitando a visualização de dados de outros clientes; Ocorrência de incidente de segurança com potencial de acarretar riscos ou danos relevantes aos titulares sem que a ANPD e os titulares tenham sido comunicados. “No exercício de 2021 a maioria das demandas tratadas pela Ouvidoria (65,29%) estão relacionadas à emissão de esclarecimentos quanto à aplicabilidade da LGPD e à atuação da ANPD – 2.679 demandas. Nesse quantitativo, estão incluídos requerimentos dos titulares de dados que não continham comprovante de acionamento do controlador de dados (petições incompletas)”, diz o relatório. Em seguida, são as demandas enviadas para a Coordenação-Geral de Fiscalização – foram 756, 18,43% do total. Houve ainda 352 pedidos (8,58%) de consultas acerca da aplicabilidade da LGPD a casos específicos; e 96 (2,34%) pedidos de acesso à informação (LAI) O relatório indica a necessidade de melhor estruturação – a própria Ouvidoria atuou todo o ano de 2021 com apenas duas pessoas. Em particular, menciona o canal de acesso disponibilizado pela ANPD para o recebimento de petições de titulares contra controladores de dados e de denúncias de descumprimento da LGPD. Atualmente esses requerimentos são recebidos por meio do Sistema Eletrônico de Informações (SEI) da Presidência da República. O interessado deve realizar um cadastro no sistema, enviar informações ao setor do protocolo da Presidência, e na sequência realizar o peticionamento eletrônico do documento a ser enviado à ANPD. A promessa é que essa dinâmica seja facilitada. Segundo a Ouvidoria, “se encontra em andamento na ANPD processo destinado à contratação de sistema informatizado que otimize essa sistemática”.
SC restabelece equilíbrio fiscal com controle da folha e redução de gastos
Santa Catarina está com as contas em dia e o crescimento da folha de pagamento sob controle. As conclusões estão no Panorama das Contas atualizado pela equipe da Secretaria de Estado da Fazenda (SEF/SC). A análise técnica detalhou o desempenho do Poder Executivo nos últimos dez anos, com atenção especial aos dados de 2023. O cenário de equilíbrio fiscal catarinense vem sendo garantido pelo corte de despesas não essenciais e o incremento de novas receitas aos cofres públicos, sem aumento de impostos. Mas os bons resultados não afastam a necessidade de se manter as medidas de contingenciamento orçamentário-financeiro para que o Estado continue honrando seus compromissos. A estabilidade é fundamental para que o Poder Executivo possa realizar investimentos em áreas prioritárias e manter a oferta de serviços públicos de qualidade para os catarinenses. “O ano de 2023 foi marcado por muitos desafios. Começamos o governo com a projeção de déficit de quase R$ 3 bilhões, mas conseguimos fechar o primeiro ano de trabalho com as contas em dia e cumprindo nossos compromissos com os catarinenses. Acredito no diálogo e na cooperação e é assim que vamos seguir em 2024, buscando cada vez mais eficiência na gestão pública, investindo e enfrentando os problemas e adversidades de frente”, observa o governador Jorginho Mello. Os indicadores mostram que as despesas do Estado caíram em torno de R$ 1 bilhão, passando de R$ 37,8 bilhões em 2022 para R$ 36,8 bilhões no ano passado, uma redução de 2,8% de um ano para o outro. A inflação no período foi de 4,6% (IPCA). Somente com o corte de despesas não essenciais realizado com a implementação do Plano de Ajuste Fiscal (Pafisc), o Poder Executivo economizou R$ 876 milhões em custeio, material permanente e equipamentos em 2023. A meta é alcançar a marca de R$ 1,1 bilhão em economia dessas despesas até o final de abril de 2024. Outro destaque está na redução do ritmo de crescimento da folha do funcionalismo público: o ano de 2023 encerrou com o comprometimento de R$ 20,7 bilhões em pagamentos aos servidores. Trata-se de uma variação de 6,6% na comparação com 2022. O crescimento percentual, portanto, foi três vezes menor do que o registrado entre 2021 e 2022, quando a folha saltou de R$ 15,9 bilhões para R$ 19,4 bilhões (21,9%). Os resultados expressivos de redução do custo da máquina pública foram alcançados a partir das medidas do Plano de Ajuste Fiscal de Santa Catarina (Pafisc), implementado efetivamente desde 1º de maio de 2023 e com a primeira etapa prevista para ser encerrada em 30 de abril de 2024. Sem as ações de controle instituídas no Pafisc, por exemplo, o gasto com a folha do funcionalismo teria ultrapassado a marca de R$ 21 bilhões. “Os resultados verificados no Panorama das Contas reforçam o compromisso do governador Jorginho Mello com a saúde financeira do Estado e a responsabilidade fiscal. Com critério e planejamento, encerramos o último ano com as finanças equilibradas e o crescimento da folha de pagamento sob controle. O sucesso das medidas de contingenciamento reflete o empenho de todas as áreas do governo pela qualificação dos gastos públicos”, analisa o secretário Cleverson Siewert. Arrecadação A arrecadação tributária cresceu R$ 2,5 bilhões em 2023, uma variação de 5,7%. Embora bem abaixo do percentual de crescimento no período de pandemia, marcado pela entrada de recursos temporários e extraordinários (alta de 22,3% em 2021 e de 19,4% em 2022), o Panorama das Contas mostra que o ganho percentual no último ano representa mais do que o dobro do registrado em 2019 (2,3%). Os números da receita também refletem a eficiência das medidas de gestão implementadas por meio do Pafisc, que trouxeram mais segurança jurídica e fiscal ao ambiente de negócios. Investimentos Mesmo diante de um cenário de ajuste fiscal e contenção de gastos para adequar as finanças públicas à realidade do período pré-pandemia, o Estado totalizou R$ 2,9 bilhões em investimentos no último ano. Conforme o histórico analisado no Panorama das Contas, o valor é quase 80% maior do que a média dos investimentos realizados entre 2014 e 2020. Mínimos constitucionais A análise dos indicadores mostrou que o Poder Executivo aplicou 14,79% em Saúde e 25,49% em Educação em 2023, superando os limites mínimos constitucionais de 12% e 25%, respectivamente. Cumpriram-se também os mínimos constitucionais estaduais determinados para a educação superior (investimento de 1,55%, acima do 1,25% previsto em lei) e ciência e tecnologia (investimento de 2,15%, acima dos 2% determinados legalmente). Transferências aos municípios O Governo do Estado transferiu R$ 1,2 bilhão aos municípios catarinenses em 2023, sendo R$ 462 milhões em convênios e R$ 537 milhões em TEVs (Transferência Especial Voluntária). Houve ainda o repasse por meio do pagamento de emendas impositivas. Neste montante estão compromissos assumidos anteriormente e também pelo governador Jorginho Mello. Os repasses foram realizados a partir da formalização do novo modelo, que garantiu mais segurança jurídica, transparência e celeridade às transferências realizadas pelo Governo do Estado aos municípios. A previsão para 2024 é manter o ritmo das transferências para a conclusão de obras já iniciadas e também para a realização de novos investimentos nos municípios. Compromissos para 2024 A programação financeira do Poder Executivo para 2024 deve priorizar a continuidade de boa parte das ações do Plano de Ajuste Fiscal (Pafisc), o que na prática significa a busca de novas receitas, o corte de despesas, o controle do crescimento da folha do funcionalismo público e a desburocratização. A implementação das medidas garantiu ao Governo do Estado reverter as projeções que indicavam um déficit de quase R$ 3 bilhões em 2023. Para 2024, os cálculos da Secretaria de Estado da Fazenda mostram que a arrecadação tributária deve girar em torno de R$ 48 bilhões, valor que deve ser integralmente usado para custear as despesas catarinenses. Além da aplicação de recursos em Saúde e Educação, o Poder Executivo prevê, por exemplo, a alocação de R$ 515 milhões no Programa Universidade Gratuita e outros R$ 560 milhões no Programa Estrada Boa. Entre as oportunidades
Como preencher no XML da NF-e os campos específicos de armamentos?
Se a sua empresa é do ramo de armamentos e necessita preencher os campos específicos no XML da NF-e, essa dica é para você. É super simples e vamos mostrar passo a passo. 1) Entre na tela de emissão da NF-e com a venda (pedido) já realizado anteriormente e digite o número do pedido. 2) Clique na aba “Produtos” e selecione o produto desejado e aperte a tecla ENTER. 3) Clique na aba “Armamentos”. 4) O primeiro campo “Indicador do tipo de arma de fogo” deverá ser indicado se o armamento é de uso permitido ou uso restrito. 5) Em seguida no campo “Número de série da arma”, digite a série com no máximo até 15 caracteres. 6) Em seguida no campo “Número de série do cano”, digite a série com no máximo até 15 caracteres. 7) No último campo “Descrição” digite os dados complementares do armamento com no máximo 256 caracteres. 8) Clique no botão “Salvar alterações” em seguida no botão “Fechar” e continue o mesmo processo para outros armamentos que possam estar envolvidos na mesma NF-e. Caso contrário siga para a geração da da mesma. Abaixo um exemplo da tela de emissão da NF-e com os campos preenchidos de maneira fictícia. Obs.: Após a emissão da NF-e, a visualização e a impressão da DANFE não terá nenhuma informação dos campos citados acima, eles apenas estarão preenchidos nos campos específicos no arquivo XML. Para maiores esclarecimentos entre em contato com o suporte técnico através do WhatsApp (47)3456-1053
É possível exportar os produtos cadastrados para ser importado em outra loja?
É possível fazer esse tipo de operação, o sistema conta com essa facilidade para quem possui mais de uma loja e precisa exportar e importar com mais rapidez e agilidade. Se trata de um procedimento simples que iremos detalhar, no exemplo serão duas lojas, a matriz e a filial. 1) Supondo que os produtos cheguem primeiramente na matriz para depois ser distribuído a filial, na matriz será feito o processo normal de cadastro do produto. Então na matriz será realizada a exportação, para posteriormente importar na filial. 2) No sistema da matriz iremos no menu “Dados/Produtos/Importação e Exportação/Exportar (Enviar)” Clique no botão “Exportar” e aguarde. Será mostrada uma mensagem conforme a imagem abaixo, alertando que o arquivo de exportação foi gerado com sucesso. 3) O próximo passo é copiar esse arquivo gerado na matriz e enviar para filial. O envio pode ser feito da maneira que for melhor para cada empresa, pelo WhatsApp, por email, ou copiando em um pendrive. 4) Quando a filial receber o arquivo gerado no passo 2, será necessário entrar no sistema da filial e por questão de segurança dos dados realizar uma cópia (backup) no menu “Arquivo/Backup (Cópia de segurança)”. 5) Após o backup realizado, ir até o menu “Dados/Produtos/Importação e Exportação/Importar (Receber)”. Clique no botão “Importar”. Será mostrada uma mensagem alertando sobre a importância de fechar o sistema em todos outros computadores (quando existir) e também de fazer o backup, conforme orientado no passo 4. Clique em Sim para continuar se estiver tudo OK em relação ao que foi orientado. 6) Será mostrada uma tela para localizar o arquivo de exportação que foi gerado na matriz, copiado e enviado para a filial. O nome do arquivo é “exportação_sisven.exp”. Após localizar e selecionar, clique em Abrir. 7) O sistema começará a importação, esse processo poderá levar alguns minutos. Ao final será mostrada uma mensagem com a quantidade de produtos que foi importada. Obs.: Produtos com mesmo código não serão importados, ou seja, se na filial foi exportado um produto com código X, e na matriz já existir um produto com o código X, vai permanecer o cadastro da matriz e não vai importar o da filial. Caso possua mais filiais, o procedimento é o mesmo. Basta importar nas outras lojas da mesma maneira.
Como utilizar a ordem de serviço para registrar meus consertos?
Mais uma dica do sistema e hoje é sobre ordem de serviço, que nada mais é que uma função para controlar as mercadorias recebidas com algum tipo de problema para conserto. É compatível com diversos ramos de atividades, como lojas de informática, mecânicas e oficinas em geral. Antes de iniciar uma OS, é necessário realizar dois tipos de cadastros, os possíveis Status da ordem de serviço e os tipos de produtos para entrada, conforme explica nos itens A e B: A) Entre no menu “Dados/Produto Entrada (Ordem Serviço)/Cadastro”, nessa tela haverá apenas o campo “Descrição”. Essa opção serve para cadastrar os tipos de produtos de maneira genérica que entram para conserto, por exemplo, uma loja de informática cadastraria “COMPUTADOR,IMPRESSORA,MONITOR”, uma oficina mecânica “CARRO, MOTO, CAMINHAO”, uma oficina de bicicleta cadastraria “BICICLETA” de uma maneira bem genérica, ou talvez “BICICLETA MARCA X, BICICLETA MARCA Y”. B) Entre no menu “Dados/Status (Ordem Serviço)/Cadastro”, nessa tela haverá apenas o campo “Descrição”. Essa opção serve para cadastrar os status disponiveis no processo do conserto, por exemplo, “ABERTO,ENCERRADO,AGUARDANDO PEÇAS DO FORNECEDOR, AGUARDANDO APROVACAO DO CLIENTE, CLIENTE NAO RETIROU MERCADORIA, SEM PECA NO FORNECEDOR, CLIENTE NAO APROVOU O CONSERTO”. Após realizar os cadastros citados anteriormente, para iniciar uma OS localize no menu principal a opção “Ordem de Serviço” e clique. Abrirá uma tela conforme da imagem abaixo e iremos descrevendo campo por campo: 1) No campo “Num.OS” apenas aperte o ENTER que será gerado um número para identificar a OS. 2) Os campos “Data” e “Hora” serão preenchidos com a data e hora atual, mais podem serem editados se necessário. 3) O campo “Data Previsão” será preenchido com a data atual, porém se houver uma data estimada para o conserto ficar pronto, altere-a. 4) Nos próximos campos identifique o “Cliente” e “Vendedor”. Obs.: É obrigatório identificar o cliente, e caso o cliente ainda não esteja cadastrado, digite um codigo qualquer não cadastrado, que o sistema permitirá cadastrar um novo cliente nessa mesma tela. 5) O próximo campo é o “Status”, nele você preencherá com o status atual da operação, conforme cadastrado no item B, status esse que poderá ser “ABERTO” quando se inicia um conserto, lembrando que a OS é editavel, é possivel retornar posteriormente e ir alterando o status conforme o conserto vai avançando. 6) O campo “Prazo Proxima Revisão (Dias)” é opcional e serve para controlar a próxima revisão, por exemplo, se digitar o valor 365, significa que o sistema depois de 1 ano irá alertar da necessidade de uma revisão do conserto que foi realizado há 365 dias atrás. Tem a função de ajudar em um trabalho de prevenção, de fazer contato com o cliente lembrando que já está na hora de realizar uma nova revisão. 7) O campo “Num. Patrimônio” serve para vincular algum código, é mais comum para empresas de informática que prestam serviço para órgãos publicos, como escolas por exemplo, onde cada aparelho tem um numero de patrimônio, como Computadores, impressoras, etc. 8) No campo “Funcionário responsável” que também é opcional, serve para vincular o funcionário que está realizando o trabalho de conserto dessa OS. Para cadastrar funcionarios é necessario ir no menu “Dados/Funcionários/Cadastro”. 9) O próximo é o “Produto Entrada”, aqui será indicado o tipo de produto que será consertado, conforme cadastrado no item A. Por exemplo, uma loja de informática que está recebendo um computador para consertar, selecionaria o tipo “COMPUTADOR”. Lembrando que essa indicação não tem relação alguma com os produtos cadastrados em “Dados/Produtos/Cadastro”. 10) Os campos “Placa” e “KM” servem para registrar os dados do veículo, é mais comum para mecânicas. O campo placa tem relação com o cadastro de veiculos realizado no menu “Dados/Veiculos (Cliente)/Cadastro”. Não é permitido digitar qualquer informação que não esteja cadastrada no menu citado. 11) O campo “Observações/Instruções” é livre para registrar informações relevantes ao conserto, como por exemplo um detalhamento melhor do produto que está entrando, seus defeitos, etc. 12) Partindo do principio que na grande maioria das vezes quando for aberta uma OS, ainda é um passo inicial, de coleta do produto a ser consertado, ainda não se sabe qual o defeito, quais peças serão substituídas, então podemos finalizar a OS clicando no botão “F12 – Finalizar”, e imprimir o comprovante da OS para entregar uma cópia para o cliente, e outras vias se necessário. 13) Posteriormente será iniciado o trabalho de verificar o defeito, das peças que precisarão serem trocadas. Possivelmente fará um contato com o cliente alertando e pedindo autorização para trocar, passando o preço dos produtos e da mão de obra, poderá neste momento editar a OS para alterar o status. 14) O cliente autorizando, seguirá o conserto. Nesse momento quando peças forem trocadas, a OS poderá ser editada e conforme mostra em vermelho na imagem abaixo, será registrado os itens e a mão de obra. Por exemplo, em um conserto de um computador que foi necessário trocar a “Memória e feito uma limpeza interna”, haveria a necessidade de ter 2 produtos cadastrados, o produto “Memória” e o produto/serviço “Mão de obra” ou “Limpeza de PC”, registrando suas quantidades, valores. Lembrando que ao registrar os itens, o estoque já é baixado nesse momento. 15) Logo ao lado existe também um campo opcional para registrar a data e hora de inicio do conserto, assim como a data e hora de término, para auxiliar no cálculo da mão de obra empregada no conserto. 16) O campo “Observações/Saida” também é um campo livre, onde geralmente é usado para registrar as impressões de quem está consertando, por exemplo, detalhar os defeitos constatados, detalhamento de peças trocadas, e qualquer observação que seja necessária. 17) No campo “Outras observações…”, também um campo livre para registrar qualquer informação importante. A diferença para os outros campos de observações é que esse campo não é impresso na OS, ou seja, não fica disponivel para o cliente, é apenas um campo de observação interno. 18) A impressão da OS ficará no formato abaixo, permitindo imprimir em impressoras comuns, jato de tinta, laser. 19) Ao final quando a OS for
Posso cadastrar senha para cada usuário do sistema?
Sim, é possível fazer esse tipo de controle no sistema. Vamos aprender um pouco mais sobre esse assunto hoje: 1) Primeiro passo é determinar quais são os usuários (pessoas) que irão utilizar o sistema, e quais opções que cada um terá ou não permissão de acessar. Obs.: Você pode cadastrar cada usuário com seu respectivo nome, o usuário JOAO, o usuário PEDRO, como login de cada pessoa. Ou então usar um login genérico que serve para um grupo de pessoas, por exemplo, o usuário VENDEDOR, usuário GERENTE. 2) Entre no sistema Sisven e na tela principal aperte ao mesmo tempo as teclas CTRL + F5. Será apresentada uma mensagem dizendo “Deseja atualizar os componentes do controle de acesso?”, e confirme no Sim. Depois aperte o OK. 3) Entre no menu “Dados/Senhas/Cadastro”. a) Na primeira aba (Usuário e Senha) e no campo usuário digite o login desejado, por exemplo PEDRO. b) Em seguida no campo senha e confirmação, digite a senha desejada. Lembrando que você administrador pode cadastrar uma senha fraca e o próprio usuário posteriormente poderá alterar para uma senha mais forte. c) O campo “Pode dar Descontos/Acréscimos?” deverá ser marcado se o usuário em questão tiver autorização para efetuar descontos/acréscimos no ato de vender mercadoria. Caso contrário deixe desmarcada. d) O campo “É administrador?” como o próprio nome já diz, deverá ser marcado apenas quando o usuário que estiver sendo cadastrado for proprietário, gerente ou outro cargo de confiança. Pois ao ser marcada ela permite alguns controles mais específicos para administradores de hierarquia mais alta. e) As abas seguintes (Geral, Arquivo, Dados, Mov. Financeira, Outros, Utilitarios, Contabilidade, Filiais), servem para bloquear opções, acessos que o usuário NÃO possa fazer, executar. Sendo assim, se você estiver cadastrando um usuário administrador, que tem acesso total, ou seja, que pode fazer qualquer coisa no sistema sem restrição, não é necessário entrar nessas abas. Você já pode ir para o final da tela e clicar em Gravar para finalizar o processo e gravar o usuário e recomeçar o processo para cadastrar um novo usuário se for necessário. f) Caso o usuário que esteja cadastrando possua restrições, então navegue aba por aba clicando e marcando as opções que ele NÃO terá acesso. No exemplo abaixo, está na aba “Dados”, e foi localizado o menu “Produtos”, onde foi marcado as opções “Cadastro, Alteração e Exclusão”, como indica a seta em vermelho. Então significa que este usuário NÃO poderá cadastrar, alterar ou excluir produtos. Para ficar mais claro, a opção marcada é a que o usuário não poderá ter acesso e a opção desmarcada ele terá acesso, isso da aba Geral em diante. Continue marcando (bloqueando) as opções necessárias de cada usuário e ao final clique em Gravar para finalizar. 4) Quando finalizar o cadastro de TODOS usuários, será necessário ativar o uso de senhas em cada computador individualmente. Entre no menu “Utilitários/Parâmetros”, clique na aba “Outras”, e marque a opção “Senhas”, e clique em Gravar no final da tela. Conforme mostra imagem abaixo. 5) Em seguida feche e abra o sistema novamente que será iniciado solicitando o login e senha do usuário que está abrindo o sistema pela primeira vez. Durante o uso no dia-a-dia, conforme haja necessidade de trocar de usuário, vá até a tela principal do sistema e aperte a tecla F7, o usuário atual será desativado e abrirá a tela de login para o novo usuário se conectar. Obs.: Sempre que estiver operando com seu usuário, ao finalizar as tarefas, desative seu usuário usando a tecla F7 na tela principal, isso evita que outros pessoas utilizem sua senha sem autorização. 6) Para alterar apenas a senha do usuário, entre no menu “Dados/Senhas/Alteração de senhas”. 7) Para alterar as permissões do usuário, entre no menu “Dados/Senhas/Alteração de Permissões”. 8) Para excluir um usuário, entre no menu “Dados/Senhas/Exclusão”.
A Nota Fiscal do Consumidor Eletrônico (NFC-e) agora é realidade em Santa Catarina
Atualmente Santa Catarina é o único estado brasileiro que não adotou a emissão eletrônica da nota fiscal ao consumidor. O estado ainda utiliza o consolidado PAF-ECF, que é mais conhecido pelo uso de Impressoras Fiscais. Mesmo com tanta cobrança por parte de empresários e instituições para que Santa Catarina adote o modelo da NFC-e, no qual é mais moderno e possui menor custo, por aqui temos apenas promessas. Por isso, em nosso blog iremos manter você atualizado com qualquer novidade referente a esse assunto. Aqui no Brasil temos 2 modelos de emissão eletrônica de nota ao consumidor, o e-S@T adotado apenas pelo estado de São Paulo e a NFC-e (Nota Fiscal ao Consumidor Eletrônica) qual foi adotada nos demais estados. O caminho mais provável para Santa Catarina, no qual acreditamos que mais cedo ou mais tarde terá que ceder, é a NFC-e. Tanto que, o estado já possui a autorização do Confaz para exigir equipamento fiscal para emissão da NFC-e, veja abaixo: Cláusula primeira Ficam acrescidos os dispositivos a seguir indicados ao Ajuste SINIEF 19/16, de 09 de dezembro de 2016, com as seguintes redações: I – § 7º à cláusula quarta: “§ 7º O Estado de Santa Catarina poderá exigir que a emissão e a autorização da NFC-e, modelo 65, seja realizada por meio de equipamento desenvolvido e autorizado para uso fiscal, comandado por meio de programa aplicativo desenvolvido por empresa credenciada pela respectiva Administração Tributária.”; Postagem completa: http://abre.ai/aq5J Conforme o texto acima, possivelmente teremos uma NFC-e um pouco diferente dos outros estados, ao que tudo indica Santa Catarina não irá abrir mão do PAF-ECF, ou seja, mesmo adotando a NFC-e a emissão das notas continuarão sendo emitidas por Impressoras Fiscais (ECF) e por Sistemas Homologados (PAF-ECF). Dessa forma, haverá pouca redução de custo e de burocracia, pois as empresas de softwares continuarão tendo que homologar seus PDV e as empresas ainda terão que usar a custosa e ultrapassada impressora fiscal. Já em outros estados não é utilizado impressoras fiscais e os sistemas não passam por homologação, entregam assim maior agilidade, menos burocracia e menor custos a todos. Mesmo assim, temos apenas um compromisso assumido que a partir de 2020 Santa Catarina irá iniciar a implantação da NFC-e. Esse é um processo que pode demorar um bom tempo até ser implantado nas empresas, a exemplo de outros estados, provavelmente haverá um cronograma de obrigatoriedade. Veja abaixo a publicação na SEF de SC onde o governador do estado assume o compromisso para 2020: 23/10/2019 SEF coordena grupo com entidades empresariais para implantação da NFC-e Nesta quarta-feira, 23, o secretário de Estado da Fazenda (SEF/SC), Paulo Eli, recebeu representantes da Associação Comercial e Industrial de Florianópolis (ACIF), da Associação Brasileira de Bares e Restaurantes de Santa Catarina (Abrasel) e da Câmara de Dirigentes Lojistas (CDL) de Florianópolis. O objetivo do encontro foi criar um grupo de trabalho com as entidades empresariais para a implantação da Nota Fiscal de Consumidor Eletrônica (NFC-e) em Santa Catarina. “Assumimos este compromisso, junto ao governador Carlos Moisés, de modernizar a máquina pública e Santa Catarina. Já iniciamos o processo e, até o próximo ano, iremos adotar a NFC-e”, afirmou Eli. Empresário e membro do Conselho de Administração Nacional da Abrasel, Célio Salles reforçou que a medida é recebida com muita expectativa pelo setor varejista catarinense. “Há muito tempo estávamos aguardando esta notícia. Santa Catarina é um estado pioneiro e precisa atualizar seu sistema de acordo com o modelo nacional, que traz mais segurança e agilidade para o comerciante e o contribuinte”, Postagem completa: http://abre.ai/aq5K Esse compromisso assumido junto ao Governador nos deixa otimista, Santa Catarina não pode continuar sendo o único estado a não emitir a nota ao consumidor eletronicamente. 13/04/2020 Por meio do Decreto nº 555/2020, publicado no DOE de 13.04.2020, foi instituída a Nota Fiscal de Consumidor Eletrônica (NFC-e). Veja abaixo os principais destaques do decreto. Art. 93. Fica instituída a Nota Fiscal de Consumidor Eletrônica (NFC-e), modelo 65, que poderá ser utilizada pelos contribuintes do ICMS em substituição: I – à Nota Fiscal de Venda a Consumidor, modelo 2; e II – ao Cupom Fiscal emitido por equipamento Emissor de Cupom Fiscal (ECF). Art. 94. Poderá ser autorizado a emitir NFC-e o contribuinte inscrito neste Estado que, cumulativamente: I – seja usuário de Programa Aplicativo Fiscal (PAF), nos termos do art. 2º do Anexo 9; II – tenha equipamento ECF desenvolvido nos termos do Convênio ICMS 09/09, autorizado, ativo e habilitado pelo desenvolvedor credenciado de Programa Aplicativo Fiscal – Emissor de Cupom Fiscal (PAF-ECF), nos termos do Anexo 9; § 1º O cronograma, a forma e os requisitos para credenciamento à emissão da NFC-e serão definidos em ator do Diretor de Administração Tributária da SEF. § 2º O contribuinte credenciado à emissão da NFC-e fica obrigado a emitir a NF-e em substituição ao modelo 1 ou 1-A. Art. 95. A NFC-e deverá ser emitida por meio de equipamento desenvolvido e autorizado para uso fiscal, comandado por meio de programa aplicativo desenvolvido por empresa credenciada pela Administração Tributária. Art. 96. A NFC-e deverá ser emitida com base em leiaute estabelecido no Manual de Orientação do PAF-ECF, desenvolvido ou adquirido pelo contribuinte, observado o seguinte: VII – a NFC-e deverá conter obrigatoriamente a identificação do destinatário, a qual será feita pelo CNPJ ou CPF ou, tratando-se de estrangeiro, documento de identificação admitido na legislação civil, nas situações e condições previstas em portaria do Secretário de Estado da Fazenda, sendo que, nas entregas em domicílio, obrigatoriamente deve constar, além dessas informações, o respectivo endereço. § 7º É vedada a emissão da NFC-e nas operações com valor igual ou superior a R$ 200.000,00 (duzentos mil reais), sendo obrigatória a emissão da NF-e. Art. 102. O contribuinte emitente deve manter a NFC-e em arquivo digital, sob sua guarda e responsabilidade, pelo prazo estabelecido na legislação tributária, ainda que fora do seu estabelecimento, devendo ser disponibilizado para a Administração Tributária sempre que solicitado. Parágrafo Único. Fica facultada, em substituição a NFC-e, a utilização aos contribuintes dos ramos industrial, atacadista e
Lançando manualmente NF de entrada
A dica que iremos ensinar hoje é sobre o lançamento manual de nota fiscal recebida de terceiros. Lembrando que existe maneira mais rápida e eficiente de fazer o mesmo, através da importação do XML. Para saber mais detalhes sobre a importação, clique no link https://dicassisven.blogspot.com/2020/10/como-importar-as-nf-recebidas-dos-meus.html Caso seja necessário fazer a importação manual, abaixo iremos explicar cada detalhe. Entre no menu “Outros/Nota Fiscal (Entrada)/Lançamento”, será mostrada uma tela conforme a imagem abaixo. 1) No campo “Núm. Compra” você pode deixar vazio e apertar ENTER, será gerado um numero automaticamente. Exceto quando existe um pedido de compra realizado anteriormente, que poderá ser importado. 2) No campo “Filial” mantenha o padrão 1. 3) No campo “Fornecedor”, digite o código ou aperte a tecla de atalho F5 para localizar o cadastro. 4) Nos campos “Num. Nota” e “Serie”, digite as respectivas informações baseados da NF que está lançando. 5) No campo “CFOP” digite a operação de entrada. Geralmente no campo CFOP da NF recebida estará preenchido com um CFOP de venda, porque o fornecedor vendeu para sua empresa. Mais nesse campo deverá ser usado um CFOP de entrada, 1102 por exemplo. 6) No campo “Espécie”, se deixar vazio e apertar um ENTER mostrará todas possibilidades. A opção “NF” Nota fiscal é a mais provável. 7) No campo “Documento fiscal” selecione o tipo de modelo de documento fiscal que está sendo importado. Se for uma NF-e por exemplo, selecione “Nota Fiscal Eletrônica, modelo 55”. 8) No campo “Chave de acesso (NF-e)” digite a chave de acesso com 44 dígitos da NF-e que está sendo lançada. 9) No campo “Os produtos estão baseados em CST ou CSOSN?”, vai ser necessário um conhecimento mais aprofundado, e analisar a NF que está sendo lançada. Se o fornecedor dessa NF for do Simples Nacional, haverá a coluna CSOSN na listagem de produto, caso contrário haverá o campo CST. 10) No campo “Cód. Produto”, digite ou deixe vazio e aperte ENTER para localizar o produto. 11) No campo “CFOP” ele será preenchido automaticamente com o CFOP principal que já foi selecionado anteriormente. Dificilmente haverá necessidade de trocar. 12) No campo “Quantidade”, digite a quantidade do produto em questão. 13) No campo “Valor unitário” digite o valor de custo da mercadoria, no caso seria o preço de venda que o seu fornecedor praticou. 14) No campo “Lucro” e “Preço de Venda” ajuste conforme a necessidade. Lembrando que é possível corrigir e alterar ambos os campos posteriormente, na alteração de produto. 15) No campo “Referência” digite algum código qualquer (se existir) para vincular a esse lançamento. 16) No campo “NCM” digite a coluna de NCM correspondente ao produto lançado. 17) No campo “Valor do IPI R$” digite o valor de IPI do item que está sendo lançado (se houver, caso contrário deixe zerado). 18) No campo “CST do ICMS” digite o CST ou CSOSN se for o caso, correspondente ao item lançado. 19) Ainda em relação ao lançamento do produto, os próximos campos “Base Calc. ICMS R$, Aliquota ICMS % (Entrada), Valor ICMS R$, Base Calc. ICMS ST R$, Aliquota ICMS ST % (Entrada), MVA %, Valor ICMS ST R$”, esses campos devem ser preenchidos conforme o que estiver na NF de entrada, se existir essa informação, caso contrário deixe-os zerados. 20) Clique no botão “Salvar” para finalizar o lançamento do produto, e repita esse processo enquanto houver novos produtos a serem lançados. Os produtos lançados serão mostrados ao lado direito. 21) Após lançar todos produtos existentes na NF, revise no quadro abaixo que mostra os totais e altere alguma informação se for necessário. Complete com a data de emissão e data de entrada. 22) Os campos “Cod. Transp., Placa de Veiculo, UF” são relacionados ao frete, não são obrigatórios. 23) Os campos “Qtde., Espécie, Marca, Numero, Peso Bruto, Peso Liq., Valor do frete e descrição, também são opcionais. 24) Clique em “F12 – “Finalizar” para encerrar o lançamento. 25) Será mostrada uma tela conforme da imagem abaixo para selecionar a forma de pagamento que essa NF será quitada. Se não for necessário, clique no X no canto direito da tela para fechar. 26) Após será mostrada confirmação perguntando “Deseja vincular o fornecedor X a todos produtos dessa nota fiscal”. Se optar por sim, o sistema fará o vinculo do fornecedor com todos produtos envolvidos nessa NF. Se encerra o processo de lançamento, nesse momento os produtos envolvidos tiverem seus estoques aumentados conforme a quantidade lançada em cada um deles.
Como importar as NF recebidas dos meus fornecedores?
Hoje partimos para uma dica muito importante para efetuar o controle de estoque de maneira mais completa, além de armazenar histórico das entradas das NF recebidas de fornecedores. Em primeiro lugar você deve criar uma pasta em qualquer lugar que preferir em seu computador, o sistema já tem uma pasta de sugestão que fica no caminho “C:SisvenImportacaoXML_Entrada”. Você pode usar essa se preferir. Depois disso, todos os arquivos XML das notas dos seus fornecedores deverão serem armazenadas nessa pasta. Lembrando que o fornecedor é obrigado por lei a enviar o arquivo XML de cada NF emitida para sua empresa, solicite caso não esteja recebendo. Vamos para o passo-a-passo dentro do sistema Sisven: 1) Localize o menu “Outros/Nota Fiscal (Entrada)/Importação via XML” e clique. 2) Será mostrada a tela de importação, clique em “Localizar XML”, direcione para a pasta onde os arquivos estão armazenados e selecione o arquivo desejado. Existirão opções para marcar ou desmarcar que influenciam na importação, segue o detalhamento de cada uma delas: a) Gerar faturas a pagar? Marcando essa opção o sistema importará as parcelas, caso a forma de pagamento que você optou com seu fornecedor seja através de algum tipo de parcelamento e caso seu fornecedor tenha informado na nota em questão. Por exemplo, se o seu fornecedor indicou no XML que você fará o pagamento em 3 parcelas, o sistema lançará essas 3 parcelas como Faturas a Pagar para o seu controle financeiro ser mais completo. b) Atualizar o custo? Marcando essa opção o sistema observará o custo de cada mercadoria, ou seja, o preço que você pagou na negociação com o fornecedor e lançará esses valores como custo do seu produto, fará a atualização do campo de custo no cadastro. c) Atualizar o NCM? Marcando essa opção o sistema se baseará pelo NCM de cada produto no XML em questão e alterará o cadastro dos seus produtos, colocando esse novo NCM. d) Atualizar codigo de barra (cEAN)? Marcando essa opção o sistema se baseará pelo código de barra de cada produto no XML em questão e alterará o cadastro dos seus produtos, colocando esse novo código de barra. d) Atualizar o CEST? Marcando essa opção o sistema se baseará pelo CEST de cada produto no XML em questão e alterará o cadastro dos seus produtos, colocando esse novo CEST apenas nos produtos que são Substituição Tributária. e) Vincular o fornecedor com os produtos? Marcando essa opção o sistema ao final da importação fará uma pergunta onde você selecionando o Sim, ele fará o vinculo de todos produtos envolvidos na NF em questão com o fornecedor do mesmo. Por exemplo, se na NF importada consta o produto código 001, e o código do fornecedor é o 50. O sistema vai vincular o código do produto 001 com o código do fornecedor 50. f) Editar a quantidade de cada item manualmente? Marcando essa opção o sistema abrirá uma nova tela a cada produto lançado, permitindo você digitar a quantidade de entrada da mercadoria. Essa opção é interessante para casos onde haja conversão de quantidades, por exemplo, o seu fornecedor enviou o XML com a quantidade em Kilos, porém você vende por unidade, ou a quantidade veio em Caixas e você vende por unidade, ou vice-versa. Nesses casos onde há a conversão de quantidades é possivel marcar essa opção e você corrigir a quantidade que está entrando. Após selecionar as opções desejadas clique em “Importar” 3) A próxima tela que será mostrada é de conferência pré-importação, nessa opção permite você visualizar como ficará o vinculo entre os produtos que estão no XML com os seus cadastros dentro do sistema. Permitindo saber por exemplo, se o produto numero 1 do XML vai realmente entrar no estoque do mesmo produto dentro do sistema Sisven. Lembrando que o vinculo entre os produtos que estão no XML e os produtos dentro do Sisven é feito pelo campo de código de barra e não pelo código interno. Por exemplo, o produto AGUA MINERAL SEM GAS 500 ML da marca H LEVE tem o código de barras na embalagem 7898935898068, dentro do XML desse fornecedor por padrão deve vir esse código. Sendo assim, para a importação ser eficiente e haver a comparação correta, você deverá manter o cadastro desse produto com o mesmo código, caso contrário o sistema não encontrará o produto para importar e você perderá um pouco mais de tempo procurando ele manualmente (que será explicado logo mais adiante). Então a dica é, cadastre os produtos sempre com o código de barras, dentro do cadastro de produto no Sisven é permitido usar um código interno e o código de barras, o código interno não interfere em nada na importação. Feche essa tela para continuar, o sistema fará uma pergunta se você deseja prosseguir com a importação ou encerrar e continuar posteriormente. 4) Continuando com a importação, temos a seguinte situação, o sistema tenta localizar o primeiro produto dentro do XML no sistema pela comparação do codigo de barras, conforme citado no item anterior. Caso não encontre será mostrada uma tela conforme abaixo, como se o sistema dissesse a você “não encontrei o produto, me mostre por favor”. Você deverá digitar a descrição do produto como ele foi cadastrado por você anteriormente, lembrando que nessa mesma tela é mostrada a descrição do produto, código de barras, código interno e o numero do item do XML, ou seja, do seu fornecedor, somente para servir de localização e base. Após digitar a descrição, caso você localize o produto, selecione-o e aperte ENTER, conforme mostrado na imagem abaixo. O sistema lançará então o estoque nesse produto que você selecionou, ou seja, você mostrou para ele que o produto correto para ele lançar era esse. Isso significa que o produto estava cadastrado porém não com o mesmo código que veio no XML, por esse motivo o sistema não encontrou e você teve que indicar manualmente. Agora caso você não encontre o produto, significa que ele realmente não foi cadastrado anteriormente. Então o sistema lhe
Precisa controlar o valor da comissão do seu vendedor?
O sistema de vendas Sisven possui 2 (duas) formas de controlar a comissão do vendedor, da maneira tradicional com um valor de percentual fixo para todas as vendas, ou então de maneira personalizada onde é possível determinar o valor do percentual por produto, por fornecedor, grupo, etc. 1) Comissão fixa Ao cadastrar o vendedor (Menu: Dados/Vendedores/Cadastro), é possível identificá-lo através do nome, e-mail e fone. Por ultimo há o campo “Comissão”, nesse campo é digitado o percentual fixo com 2 casas decimais. Ao finalizar, clique em “Sim” para gravar (conforme imagem abaixo). Será mostrada uma nova pergunta de personalização de comissão, clique em “Não”. Para emitir relatório de comissão fixa por vendedor, entre no menu “Outros/Vendas Efetuadas/Relatórios/Comissão por Vendedor”, conforme imagem abaixo. Digite o código do vendedor e o período desejado e confirme. 2) Comissão personalizada Ao cadastrar o vendedor (Menu: Dados/Vendedores/Cadastro), é possível identificá-lo através do nome, e-mail e fone. Por ultimo há o campo “Comissão”, deixe esse campo zerado. Ao finalizar, clique em “Sim” para gravar. Será mostrada uma nova pergunta de personalização de comissão, clique em “Sim”. (Conforme imagem abaixo) Será aberta uma nova tela para selecionar o tipo de filtro (marcado em vermelho), selecionamos a opção “Produto” para determinar as comissões produto por produto. O segundo passo é digitar o percentual da comissão com 2 casas decimais (marcado em verde).Após inserir a comissão, selecione o produto e aperte o botão (marcado em azul) para inserir o produto, faça o mesmo processo quantas vezes necessário com os outros produtos que tenham a mesma comissão digitada anteriormente. Quando preferir, troque o valor da comissão e volte ao processo de selecionar produtos e inserir, faça isso quantas vezes for necessário, não há limite. Quando finalizar clique em “OK”. Para emitir relatório de comissão personalizada por vendedor, entre no menu “Outros/Fechamento defuncionário/Fechamento”, digite o código do funcionário, selecione o mês e ano e clique em “Consultar”. Após aguardar o processo clique na aba “Venda” para ter mais detalhes.