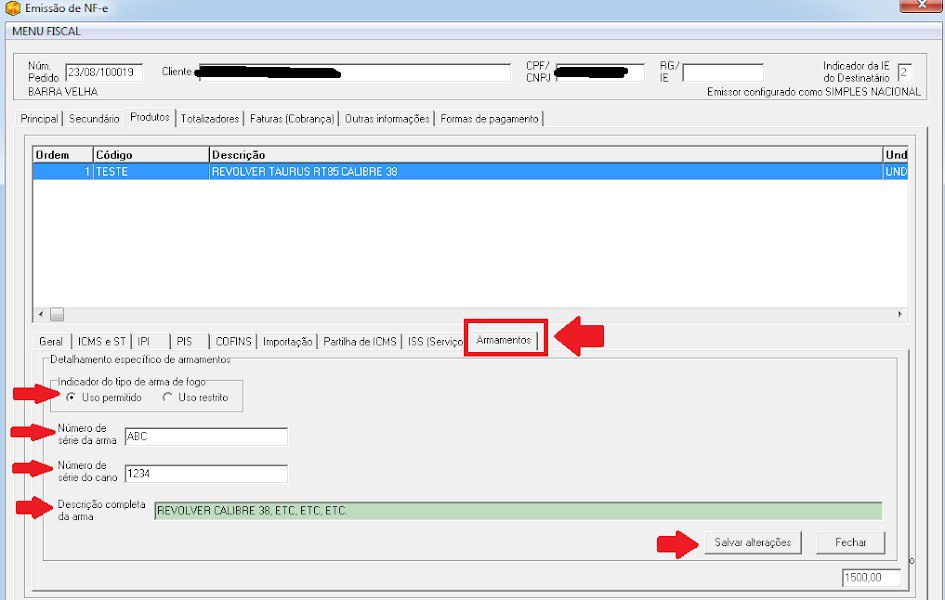Mais uma dica do sistema e hoje é sobre ordem de serviço, que nada mais é que uma função para controlar as mercadorias recebidas com algum tipo de problema para conserto. É compatível com diversos ramos de atividades, como lojas de informática, mecânicas e oficinas em geral.
Antes de iniciar uma OS, é necessário realizar dois tipos de cadastros, os possíveis Status da ordem de serviço e os tipos de produtos para entrada, conforme explica nos itens A e B:
A) Entre no menu “Dados/Produto Entrada (Ordem Serviço)/Cadastro”, nessa tela haverá apenas o campo “Descrição”. Essa opção serve para cadastrar os tipos de produtos de maneira genérica que entram para conserto, por exemplo, uma loja de informática cadastraria “COMPUTADOR,IMPRESSORA,MONITOR”, uma oficina mecânica “CARRO, MOTO, CAMINHAO”, uma oficina de bicicleta cadastraria “BICICLETA” de uma maneira bem genérica, ou talvez “BICICLETA MARCA X, BICICLETA MARCA Y”.
B) Entre no menu “Dados/Status (Ordem Serviço)/Cadastro”, nessa tela haverá apenas o campo “Descrição”. Essa opção serve para cadastrar os status disponiveis no processo do conserto, por exemplo, “ABERTO,ENCERRADO,AGUARDANDO PEÇAS DO FORNECEDOR, AGUARDANDO APROVACAO DO CLIENTE, CLIENTE NAO RETIROU MERCADORIA, SEM PECA NO FORNECEDOR, CLIENTE NAO APROVOU O CONSERTO”.
Após realizar os cadastros citados anteriormente, para iniciar uma OS localize no menu principal a opção “Ordem de Serviço” e clique. Abrirá uma tela conforme da imagem abaixo e iremos descrevendo campo por campo:
1) No campo “Num.OS” apenas aperte o ENTER que será gerado um número para identificar a OS.
2) Os campos “Data” e “Hora” serão preenchidos com a data e hora atual, mais podem serem editados se necessário.
3) O campo “Data Previsão” será preenchido com a data atual, porém se houver uma data estimada para o conserto ficar pronto, altere-a.
4) Nos próximos campos identifique o “Cliente” e “Vendedor”. Obs.: É obrigatório identificar o cliente, e caso o cliente ainda não esteja cadastrado, digite um codigo qualquer não cadastrado, que o sistema permitirá cadastrar um novo cliente nessa mesma tela.
5) O próximo campo é o “Status”, nele você preencherá com o status atual da operação, conforme cadastrado no item B, status esse que poderá ser “ABERTO” quando se inicia um conserto, lembrando que a OS é editavel, é possivel retornar posteriormente e ir alterando o status conforme o conserto vai avançando.
6) O campo “Prazo Proxima Revisão (Dias)” é opcional e serve para controlar a próxima revisão, por exemplo, se digitar o valor 365, significa que o sistema depois de 1 ano irá alertar da necessidade de uma revisão do conserto que foi realizado há 365 dias atrás. Tem a função de ajudar em um trabalho de prevenção, de fazer contato com o cliente lembrando que já está na hora de realizar uma nova revisão.
7) O campo “Num. Patrimônio” serve para vincular algum código, é mais comum para empresas de informática que prestam serviço para órgãos publicos, como escolas por exemplo, onde cada aparelho tem um numero de patrimônio, como Computadores, impressoras, etc.
8) No campo “Funcionário responsável” que também é opcional, serve para vincular o funcionário que está realizando o trabalho de conserto dessa OS. Para cadastrar funcionarios é necessario ir no menu “Dados/Funcionários/Cadastro”.
9) O próximo é o “Produto Entrada”, aqui será indicado o tipo de produto que será consertado, conforme cadastrado no item A. Por exemplo, uma loja de informática que está recebendo um computador para consertar, selecionaria o tipo “COMPUTADOR”. Lembrando que essa indicação não tem relação alguma com os produtos cadastrados em “Dados/Produtos/Cadastro”.
10) Os campos “Placa” e “KM” servem para registrar os dados do veículo, é mais comum para mecânicas. O campo placa tem relação com o cadastro de veiculos realizado no menu “Dados/Veiculos (Cliente)/Cadastro”. Não é permitido digitar qualquer informação que não esteja cadastrada no menu citado.
11) O campo “Observações/Instruções” é livre para registrar informações relevantes ao conserto, como por exemplo um detalhamento melhor do produto que está entrando, seus defeitos, etc.
12) Partindo do principio que na grande maioria das vezes quando for aberta uma OS, ainda é um passo inicial, de coleta do produto a ser consertado, ainda não se sabe qual o defeito, quais peças serão substituídas, então podemos finalizar a OS clicando no botão “F12 – Finalizar”, e imprimir o comprovante da OS para entregar uma cópia para o cliente, e outras vias se necessário.
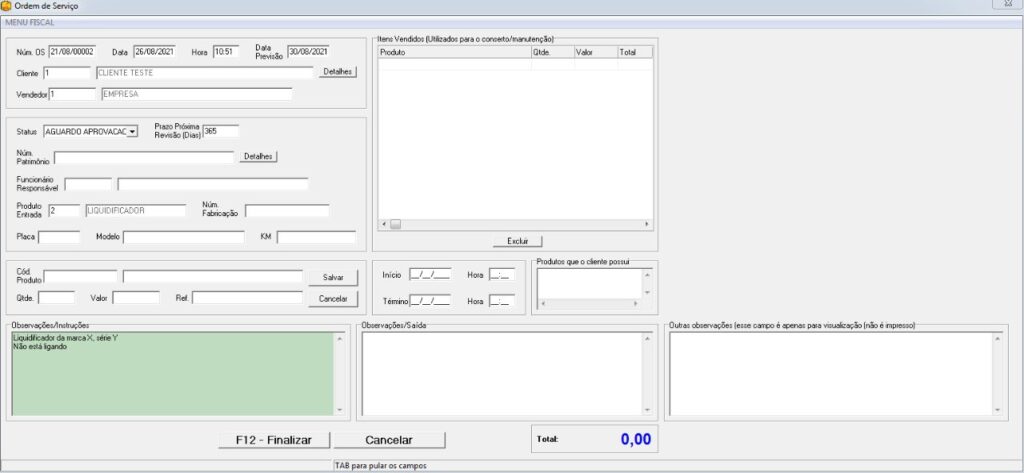
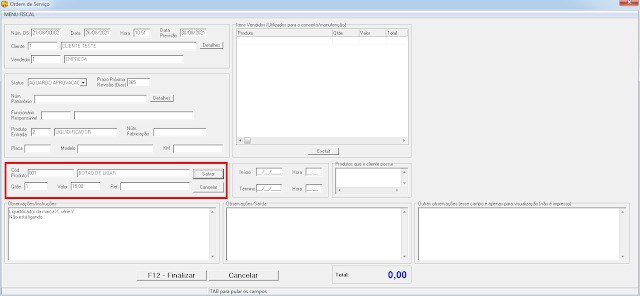
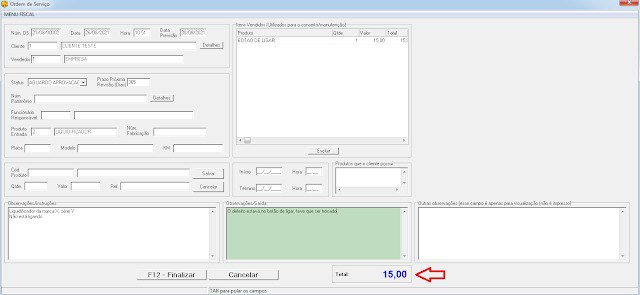
18) A impressão da OS ficará no formato abaixo, permitindo imprimir em impressoras comuns, jato de tinta, laser.

19) Ao final quando a OS for totalmente concluída, quando o cliente retornar para buscar o produto consertado é possivel transformar a OS em uma venda, emitindo cupom fiscal (caso sua loja possua). Para isso você deverá entrar no menu “Outros/Ordem de serviço/Fechamento”. Digitar o numero da OS, fazer alterações se necessário e clicar no botão “F12 – Finalizar”, fechar e ir a opção de Venda ou Atacado.