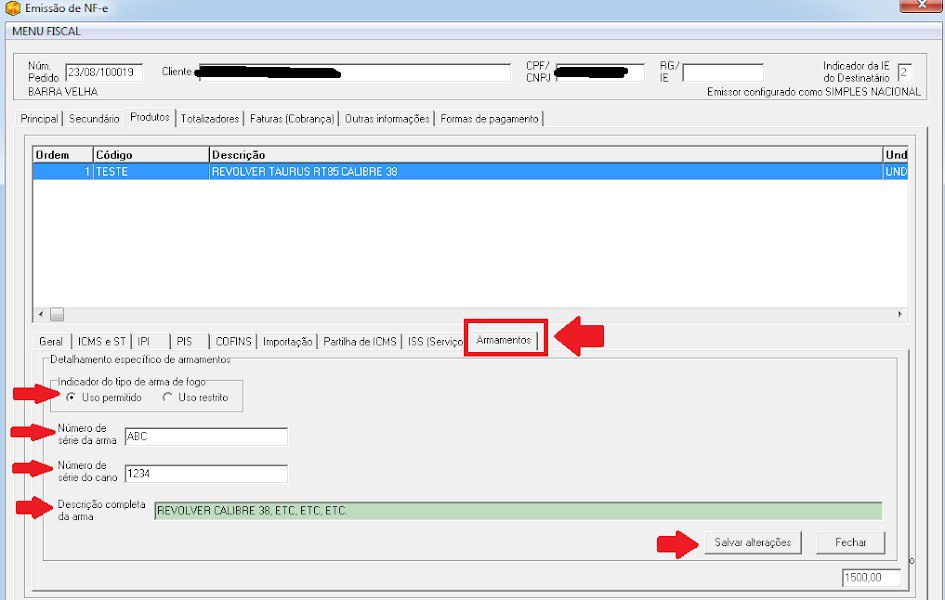Hoje partimos para uma dica muito importante para efetuar o controle de estoque de maneira mais completa, além de armazenar histórico das entradas das NF recebidas de fornecedores.
Em primeiro lugar você deve criar uma pasta em qualquer lugar que preferir em seu computador, o sistema já tem uma pasta de sugestão que fica no caminho “C:\Sisven\ImportacaoXML_Entrada”. Você pode usar essa se preferir.
Depois disso, todos os arquivos XML das notas dos seus fornecedores deverão serem armazenadas nessa pasta. Lembrando que o fornecedor é obrigado por lei a enviar o arquivo XML de cada NF emitida para sua empresa, solicite caso não esteja recebendo.
Vamos para o passo-a-passo dentro do sistema Sisven:
1) Localize o menu “Outros/Nota Fiscal (Entrada)/Importação via XML” e clique.
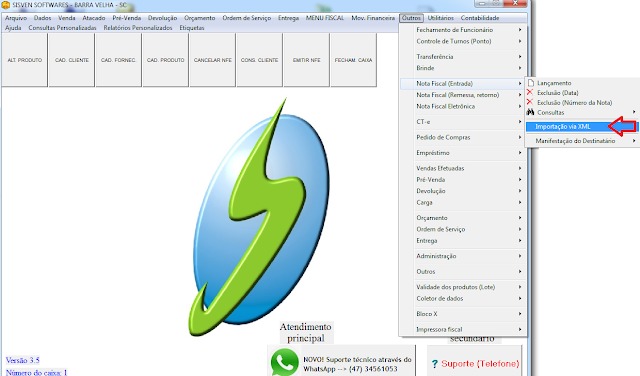
2) Será mostrada a tela de importação, clique em “Localizar XML”, direcione para a pasta onde os arquivos estão armazenados e selecione o arquivo desejado.
Existirão opções para marcar ou desmarcar que influenciam na importação, segue o detalhamento de cada uma delas:
a) Gerar faturas a pagar?
Marcando essa opção o sistema importará as parcelas, caso a forma de pagamento que você optou com seu fornecedor seja através de algum tipo de parcelamento e caso seu fornecedor tenha informado na nota em questão. Por exemplo, se o seu fornecedor indicou no XML que você fará o pagamento em 3 parcelas, o sistema lançará essas 3 parcelas como Faturas a Pagar para o seu controle financeiro ser mais completo.
b) Atualizar o custo?
Marcando essa opção o sistema observará o custo de cada mercadoria, ou seja, o preço que você pagou na negociação com o fornecedor e lançará esses valores como custo do seu produto, fará a atualização do campo de custo no cadastro.
c) Atualizar o NCM?
Marcando essa opção o sistema se baseará pelo NCM de cada produto no XML em questão e alterará o cadastro dos seus produtos, colocando esse novo NCM.
d) Atualizar codigo de barra (cEAN)?
Marcando essa opção o sistema se baseará pelo código de barra de cada produto no XML em questão e alterará o cadastro dos seus produtos, colocando esse novo código de barra.
d) Atualizar o CEST?
Marcando essa opção o sistema se baseará pelo CEST de cada produto no XML em questão e alterará o cadastro dos seus produtos, colocando esse novo CEST apenas nos produtos que são Substituição Tributária.
e) Vincular o fornecedor com os produtos?
Marcando essa opção o sistema ao final da importação fará uma pergunta onde você selecionando o Sim, ele fará o vinculo de todos produtos envolvidos na NF em questão com o fornecedor do mesmo. Por exemplo, se na NF importada consta o produto código 001, e o código do fornecedor é o 50. O sistema vai vincular o código do produto 001 com o código do fornecedor 50.
f) Editar a quantidade de cada item manualmente?
Marcando essa opção o sistema abrirá uma nova tela a cada produto lançado, permitindo você digitar a quantidade de entrada da mercadoria. Essa opção é interessante para casos onde haja conversão de quantidades, por exemplo, o seu fornecedor enviou o XML com a quantidade em Kilos, porém você vende por unidade, ou a quantidade veio em Caixas e você vende por unidade, ou vice-versa. Nesses casos onde há a conversão de quantidades é possivel marcar essa opção e você corrigir a quantidade que está entrando.
Após selecionar as opções desejadas clique em “Importar”
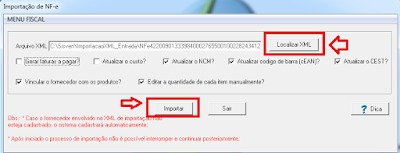
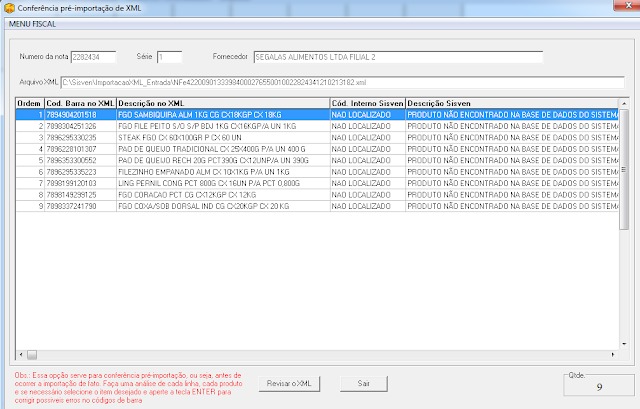
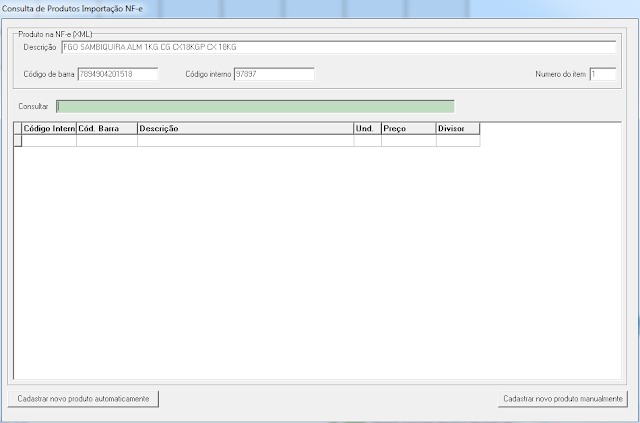
Após digitar a descrição, caso você localize o produto, selecione-o e aperte ENTER, conforme mostrado na imagem abaixo. O sistema lançará então o estoque nesse produto que você selecionou, ou seja, você mostrou para ele que o produto correto para ele lançar era esse. Isso significa que o produto estava cadastrado porém não com o mesmo código que veio no XML, por esse motivo o sistema não encontrou e você teve que indicar manualmente.
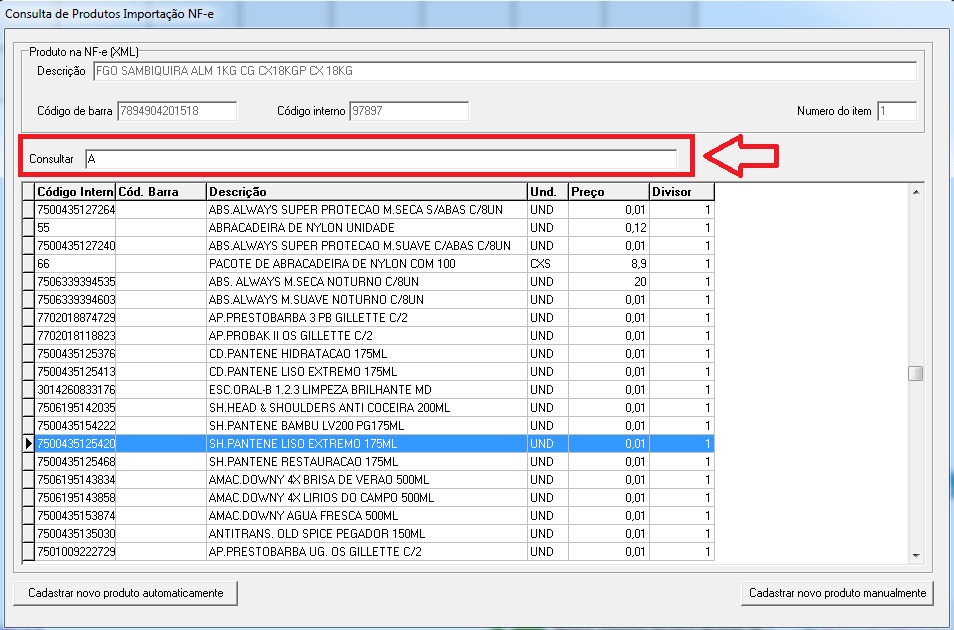
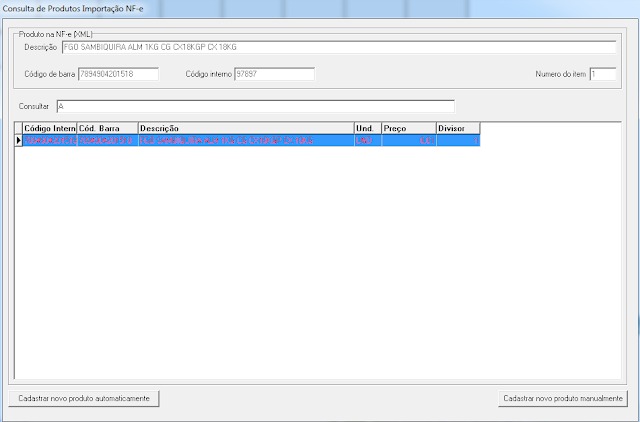
5) Caso você tenha optado lá no início por editar a quantidade de cada item manualmente, será mostrada a tela abaixo para cada produto do XML para você apenas confirmar a quantidade que será lançada em estoque ou alterar se necessário.
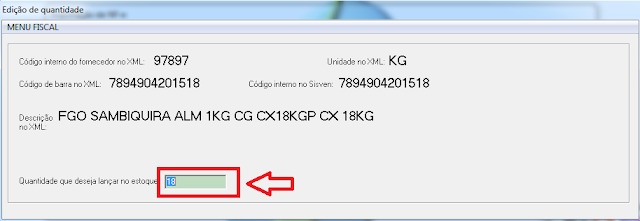
6) Quando finalizar o ciclo de todos produtos do XML será mostrada a mensagem abaixo, permitindo fazer uma nova visualização dos produtos importados, como uma conferência final.

7) Em seguida será mostrada a mensagem da imagem abaixo. Se optar por Não, o preço de venda dos produtos envolvidos na importação permanecerão da mesma maneira, sem alteração. Se clicar em Sim, será aberta uma nova tela.

a) Optando pelo Sim, será mostrada a tela da imagem abaixo. É nela que poderá ser realizado o ajuste e conferência do preço de venda de todos produtos envolvidos na importação, no exemplo é uma NF de apenas um único produto.
Perceba que é apresentada as seguintes informações, código e descrição do produto, custo, margem de lucro, o preço de venda atual, o preço de venda sugerido (que é o calculo do custo aplicado a margem de lucro) e o preço novo (que será o preço final escolhido pelo usuário).
b) Para ajustar individualmente produto por produto, clique com o botão direito do mouse no produto desejado e clique em “Alterar individualmente”, será mostrada uma tela para digitar o preço de venda, e esse novo preço ficará registrado no campo PRECO_NOVO. Faça esse mesmo procedimento com todos produtos que desejar alterar.
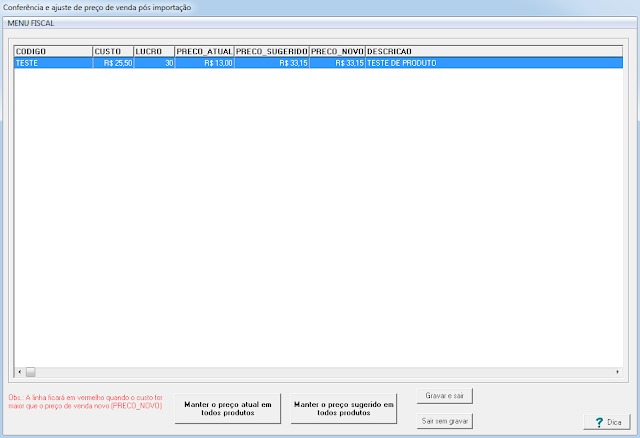
c) Caso seja necessário alterar TODOS produtos para ficarem com o preço atual, clique no botão “Manter o preço atual em todos produtos”, o campo PRECO_NOVO será preenchido com o preço de venda atual.
d) Caso seja necessário alterar TODOS produtos para ficarem com o preço sugerido, clique no botão “Manter o preço sugerido em todos produtos”, o campo PRECO_NOVO será preenchido com o preço sugerido.
e) Clique em “Gravar e sair” para registrar as alterações e assumir o novo preço de venda nos produtos. Ou clique em “Sair sem gravar”, e o preços permanecerão como estavam antes do inicio da importação.
Obs.: O preço de venda que será alterado é apenas o preço principal, caso você trabalhe com tabelas de preços, essas tabelas terão que serem ajustadas posteriormente e manualmente.